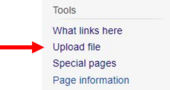Birgit Sandbox: Difference between revisions
No edit summary |
|||
| Line 4: | Line 4: | ||
Here | Here is some helpful information on how to work on the ledwiki site. When you click on [edit], on the page you want to work on, the instruction is visible in the upper part of the page: | ||
[[File:002 wiki.JPG|left|400px|]] | [[File:002 wiki.JPG|left|400px|]] | ||
| Line 11: | Line 11: | ||
It shows you how to | It shows you how to create formatting, links, headings, lists, files, references, discussions... Have a look through it, to get a feeling for it. You can just copy & paste the information/code you want to use and then add your content. The order you put your text, links, files | ||
etc. is how they appear on the wiki page. | etc. in, is how they appear on the wiki page. | ||
==Upload a file== | ==Upload a file== | ||
It’s very important that you | It’s very important that you only upload files, which are your personal work. They have to follow the terms of service | ||
and licensing policies on Ledwiki. | and licensing policies on Ledwiki. | ||
#At the bottom of the | #At the bottom of the menu on the left side of the ledwiki site, under the heading '''Tools''' you can choose the option '''Upload file'''. When uploading a file, use a unique but easy to remember name for your file. You will have to place the file name in the wiki page's code when placing your image. If you copy the name of the file before uploading it to the wiki, you can then just paste it in the code when you need to. [[File:Wiki 19 pfeil.png|170px|none]] | ||
# Go | # Go to the page you want to edit. Click this button, to insert the picture which you have already uploaded. [[File:001 wiki.JPG|50px|none]] | ||
# To view or search previously uploaded files go to the list of uploaded files | # To view or search previously uploaded files, go to the '''list of uploaded files''' which can be found at the top of the '''Upload file''' page. Uploads are also logged in to the '''upload log''', and deletions are in the '''deletion log'''. In this box you can also choose the options '''Aligns''', to define the position and “Format”, to get four options of design. Example: If your picture is ordered on the right and you want to have it on the left, just type "left" or "right" alignment in your code. | ||
# This is an example | # This is an example of what the code of your picture could look like: [[File:003-wiki.JPG|280px|none|none]] | ||
You can change the size of your file | You can change the size of your file, by increasing the number in the pixel reference in the code. For example: 500px | ||
is bigger than 200px. Just change the numbers and | is bigger than 200px. Just change the numbers to test and see which size format works best. | ||
==Text== | ==Text== | ||
All different versions of headings can be found here. | All the different versions of headings can be found here. | ||
Have a look on "What you type" and "What you get" and chose your favourite. | Have a look on "What you type" and "What you get" and chose your favourite. | ||
[[File:007 wiki mit pfeil.png|450px|left]] | [[File:007 wiki mit pfeil.png|450px|left]] | ||
| Line 44: | Line 44: | ||
You can edit your text in either bold or | You can edit your text in either '''bold''' or ''italic'', just click the corresponding button.[[File:004 wiki.JPG|50px|none]] | ||
To embed a link, click this button and put in the URL.[[File:005 wiki.JPG|50px|none]] | To embed a link, click this button and put in the URL.[[File:005 wiki.JPG|50px|none]] | ||
To insert reference click this button. [[File:006 wiki.JPG|50px|none]] | To insert a reference click this button. [[File:006 wiki.JPG|50px|none]] | ||
| Line 71: | Line 71: | ||
==Add OpenStreetMap to | ==Add OpenStreetMap to Page== | ||
Latest revision as of 22:36, 22 March 2021
Wiki Guide for LED2LEAP
Here is some helpful information on how to work on the ledwiki site. When you click on [edit], on the page you want to work on, the instruction is visible in the upper part of the page:
It shows you how to create formatting, links, headings, lists, files, references, discussions... Have a look through it, to get a feeling for it. You can just copy & paste the information/code you want to use and then add your content. The order you put your text, links, files
etc. in, is how they appear on the wiki page.
Upload a file
It’s very important that you only upload files, which are your personal work. They have to follow the terms of service and licensing policies on Ledwiki.
- At the bottom of the menu on the left side of the ledwiki site, under the heading Tools you can choose the option Upload file. When uploading a file, use a unique but easy to remember name for your file. You will have to place the file name in the wiki page's code when placing your image. If you copy the name of the file before uploading it to the wiki, you can then just paste it in the code when you need to.
- Go to the page you want to edit. Click this button, to insert the picture which you have already uploaded.
- To view or search previously uploaded files, go to the list of uploaded files which can be found at the top of the Upload file page. Uploads are also logged in to the upload log, and deletions are in the deletion log. In this box you can also choose the options Aligns, to define the position and “Format”, to get four options of design. Example: If your picture is ordered on the right and you want to have it on the left, just type "left" or "right" alignment in your code.
- This is an example of what the code of your picture could look like:
You can change the size of your file, by increasing the number in the pixel reference in the code. For example: 500px
is bigger than 200px. Just change the numbers to test and see which size format works best.
Text
All the different versions of headings can be found here. Have a look on "What you type" and "What you get" and chose your favourite.
You can edit your text in either bold or italic, just click the corresponding button.
To embed a link, click this button and put in the URL.
To insert a reference click this button.
Add Bullet Point
If you want to list something, click on "Lists". You can choose between a Bulleted list and a Numbered list.
Add OpenStreetMap to Page
What you type:
What you get: